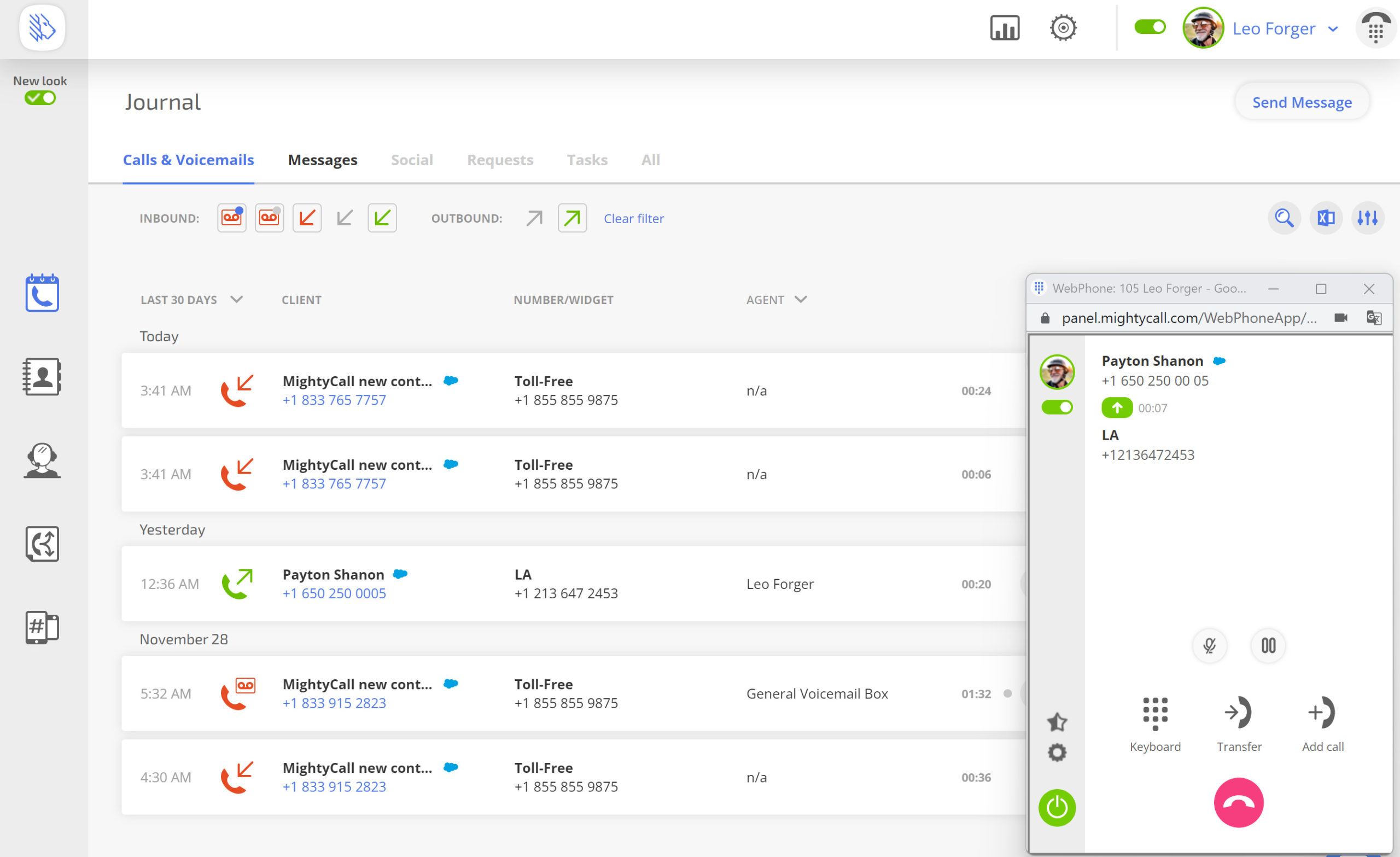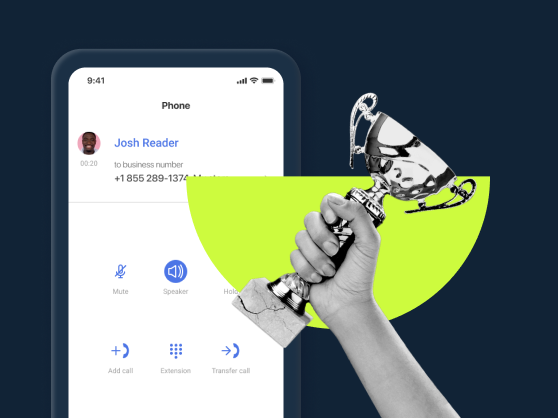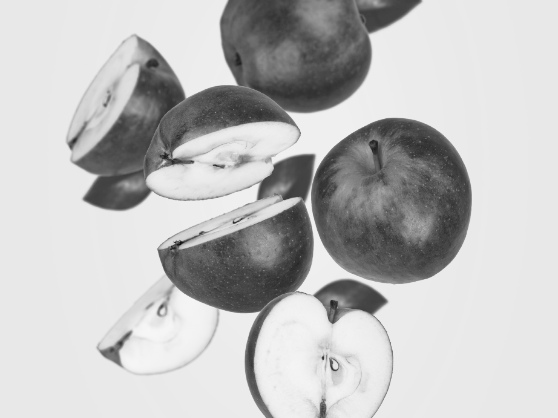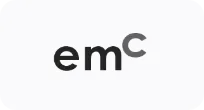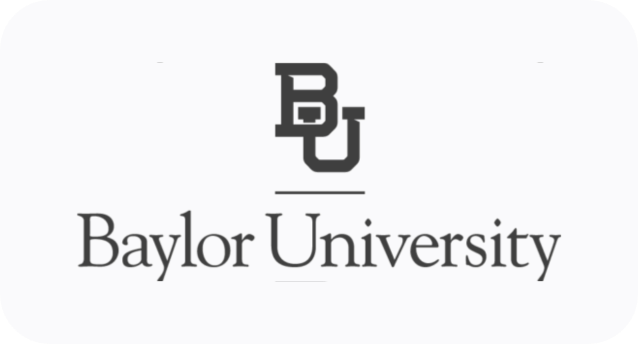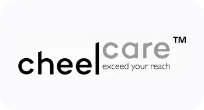Navigation:
- What is a Softphone?
- What Does the Softphone Feature Look Like?
- How to Set Up the Softphone in MightyCall
- How Does a Softphone Work?
- Features of a Softphone App (And More) in MightyCall
- Learn More About Softphones
- How to Configure and Customize Softphone Feature Management in MightyCall
- What Is Required for the Implementation of a Softphone, Including Equipment?
- Softphones vs. Traditional Phones vs. Hard Phones
- How to Switch to a Softphone System From Other Systems
- Softphone on Android and iOS
- Why Use a Softphone?
- Use Case
- How to Choose the Right Softphone Provider for Your Business
- Helpful Terms to Know About Softphones
- Ready to Start Using a Softphone?
What is a Softphone?
A softphone, also called a SIP phone, is a special online application for making and receiving calls using your laptop or PC over the internet. How does a softphone work? Technically, the calls are made via Session Initiation Protocol (SIP) – a communication protocol for voice and video calls. The application itself can be either third-party software or native to the Voice over IP (VoIP) provider used. Most often, softphones are used to make and receive calls in a business context and include standard telephony features like voicemail, call forwarding, call transfer, IVR, and more.
What Does the Softphone Feature Look Like?
MightyCall offers a built-in softphone application as part of its business phone system.This is a handy web-based dialer that looks like a virtual smartphone dialpad. The design is minimalistic and your softphone number is the same as your business number(s) registered with MightyCall. Anyone on your team can make and receive calls to/from business numbers without switching back and forth between the MightyCall dashboard and their mobile phones. The functionality is available in the Journal section of the MightyCall user profile.
How to Set Up the Softphone in MightyCall
By default, the feature is deactivated. To activate it:
- Go to the Journal section of your MightyCall user profile
- In the upper right hand corner, right next to your user name, you’ll see the “phone” icon.
- Click on it. A webphone will pop up.
- Right below your avatar, you’ll see a “power” slider. Click on it so it turns green. This means the dialer is active.
- MightyCall will ask for permission to use your microphone. Give this permission in order to make/receive calls.
How Does a Softphone Work?
A softphone works just like a regular phone, except it’s entirely virtual so you can’t put it up to your ear or press buttons with your fingers. When a call rings, you will be able to pick it up by clicking on the “receive call” icon. Then, the app will use your microphone and speakers (either connected to your device or built-in) to complete the call. You can use the functionality with a multitude of devices – mobile phone, tablet, laptop, PC.
MightyCall’s native softphone is in fact a “webphone” which means it’s a web-based application that works in your browser. MightyCall’s webphone is an even better alternative for the MightyCall desktop app since it works in your browser with no need to download anything.
Plus, MightyCall is compatible with a variety of third-party SIP phones for both Windows and Mac (and Android/iOS). Some of this software offers their own communication features, most of which, however, are unnecessary when using MightyCall, since the same features are already integrated into the phone system at no extra cost.
Features of a Softphone App (And More) in MightyCall
Softphone benefits aren’t just in its flexibility of use, but also in the business features that come with it. Here are just a few to know about.
- Call waiting – Whenever someone calls and you are on another line, MightyCall’s softphone app gives you the option to handle the incoming call in three separate ways. “Transfer” is an option to transfer the second call internally to a colleague or externally to any other number. “Add Call” will connect a colleague for a consultative call .”Switch” is an option that allows you to switch between two calls as many times as you need. All three options are available right in the app.
- Availability – Allows all team members to select their availability right in the app. This is really handy for when you are busy to take a call and don’t want your phone app ringing.
- Contacts – Intra team contacts allow you to instantly connect to a team member to clarify something or transfer a call internally.
Learn More About Softphones
Want a quick video tutorial on softphone solutions? Here’s all you need to know about this feature in a flash.
How to Configure and Customize Softphone Feature Management in MightyCall
Call waiting
When you’re in the middle of a call and your softphone app receives another call on another line, you will see several options appear on it: Transfer, Add Call, and Switch Between Calls.
- To Transfer the call on the second line, Put the current call on hold. To do so, tap the green circle at the bottom right of the screen that has a “Pause” icon next to it. Your conversation will be put on hold and a menu of options will appear on the screen. Tap the “Transfer” icon that has the receiver with an arrow next to it.
- To Add a Call, put the current call on hold. To do so, tap the green circle at the bottom right of the screen that has a “Pause” icon next to it. Your conversation will be put on hold and a menu of options will appear on the screen. Tap the “Add call” icon that has the receiver with a plus sign next to it.
- To Switch between calls, put the current conversation on hold. To do so, tap the green circle at the bottom right of the screen that has a “Pause” icon next to it. Your conversation will be put on hold and a menu of options will appear on the screen. Tap the “Switch” icon that has the receiver and zigzag arrow sign next to it. Repeat steps 1&2 to go back to the first line.
Availability
- To make yourself available or not available for all calls placed through the software phone, follow these steps:
- In the webphone app, switch the green slider on the top left by clicking on it. This will make the slider gray. When the slider is gray, it means you are not available.
When you want to be available yet again, just repeat the above action. Click the slider once more, which will slide it and make it green, so you’re once again available and ready to make and receive calls.
Contacts
To access your internal company contacts at any point of using the dialer:
- Click the middle icon on the bottom, which resembles a person wearing a headset.
- You will see a list of your colleagues and their extensions. The red or green dots next to their profile silhouettes is indicative of whether or not they are available (red is no, green is yes).
- To place a call, simply click the green phone next to their name.
What Is Required for the Implementation of a Softphone, Including Equipment?
The system basically demands any internet-powered device and a VoIP provider to function, but here are some additional technical details:
- High-quality internet connection. Either cable, Wi-Fi, or Mobile. We do not recommend using a speed of less than 100kbps.
- A VoIP provider. Softphone systems are not standalone products. Even if you get one from a third party provider, they will not work without a VoIP service.
- An internet-powered device – A mobile phone, tablet, laptop, or PC computer that connects to the internet, with built-in microphone and speakers.
- A headset. This one is optional, since you can just use your device’s built-in speakers and microphone. However, with a headset, you’ll get improved audio quality and will also have both hands free.
Softphones vs. Traditional Phones vs. Hard Phones
Softphones are downloadable or browser-based apps for making and receiving calls. They are completely online based, non-physical dialers. They need an internet-powered device and a virtual phone system to work. Making and receiving calls through the app resembles using a regular smartphone, except on a computer, you would click the numbers/buttons instead of tapping them.
Traditional phones are the regular desk phones every house had 15 years ago, and that your parents or grandparents probably still have today. This is the analog phone that’s connected to a wire in your house or office that sends the signal to make and receive calls. In a business environment, traditional phones cost a lot more to service than virtual solutions.
Hard phones are a hybrid solution between a traditional phone and an online phone. Also called IP desk phones, these are physical phones with a dialpad and handheld receiver that you can place on your desk. However, instead of working through regular wires, they operate through the internet.
How to Switch to a Softphone System From Other Systems
If you’ve been using a traditional desk phone and want to switch over to internet-based calling, first decide on the Voice over IP (VoIP) provider that you will use with the softphone system. Keep in mind that the system isn’t a standalone product, and even if you pay for a service and download it, it will not work unless connected to a VoIP phone system.
Most business phone providers, including MightyCall, offer VoIP softphones of their own which you can use in the browser, desktop, and/or as a mobile app. If this is your first time switching to online-based calling from other systems, it’s best to use the native calling app provided by your VoIP system. This will help avoid extra costs on external applications that may be completely unnecessary for your needs.
Technically, that’s it – we love online calling systems because making the switch is as simple as choosing a VoIP provider and, if needed, downloading a free SIP phone compatible with your provider (for MightyCall, you can find the list here). Just don’t forget to keep your team in the loop and provide instructions on using the system if it’s their first time.
Softphone on Android and iOS
To have every MightyCall feature in your pocket, wherever in the world business finds you, download our free Mobile App for iOS or Android today.
Why Use a Softphone?
No hardware to buy
Unlike a physical phone, a software phone doesn’t imply any hardware, wires, or other technical supplies. Beyond just plug and play, it’s something you can start using in 5 minutes, after downloading a simple application to your device (or even faster, accessing it in your browser).
No maintenance
Technology breaks and gets out of order, which means any time one of your team members experiences a glitch with their phone, you’ll need to pay for tech maintenance and get replacements. With a software application, glitches are virtually non-existent. And even if a rare issue occurs, it’s something that the online tech support will solve quickly for free.
Easy to use
If you’ve used online messenger apps for making or receiving calls, you’ll be familiar with the softphone interface since it’s pretty much the same. In fact, just think of virtual dialers in programs like Skype, especially when calling from your desktop or browser. The MightyCall app and other SIP phones have the same feel.
Available for your whole team
When paired with a virtual phone system, you get a powerful phone system for all of your team members that’s connected to your business contacts, internal contacts, and CRM. Even huge teams can stay connected to the same communications base, without extra costs.
Always at hand
Whatever device you use for work, you can also make and receive calls using it. For example, if you’re working at your laptop and a customer calls in, you can take that call instantly without switching to your mobile phone. Alternatively, you can designate only specific devices to receive work calls, and leave your mobile phone only for personal use.
Use Case
Let’s say you don’t have your browser open for most of the time when at work because it is more convenient for you this way. You want to have a separate desktop app that will be able to accept your MightyCall inquiries. Hence installing a softphone on your computer would work best; it’s independent of the browser and makes it easier for you to handle the calls without needing to open the browser first.
How to Choose the Right Softphone Provider for Your Business
Softphone providers cover various business needs, from bare bones calling functionality to some advanced features. When choosing between providers, compare the following aspects:
Features
Providers offer anything from just a few basic features like voicemail and call forwarding, to call-center level technology and integrations with different programs. The best solution is to compare the features of the app to those your virtual phone system offers. Since the two will work together, there’s no need to pay for the same features twice.
Simplicity
How simple is the user interface and overall experience? Does the provider offer a minimalistic softphone interface with functionality that’s understandable for your whole team? If you’re a first-time user, team-wide accessibility is an important factor in choosing a provider.
Price
Pricing is usually divided into three categories: free, one-time flat fee, and subscription-based. A free option paired with a business phone system can fit most small and medium-sized business needs. However, if you’re a large organization that’s transitioning fully to online calling technology, you may look into a one-time fee.
Free trial
If you’ve decided to buy, check out the product in action. Some models have freemium pricing where you can try a basic product version, or a free trial to get the hang of the product. MightyCall offers a free 7-day trial on its whole business phone system, including the browser phone.
Helpful Terms to Know About Softphones
VoIP – Stands for Voice over Internet Protocol, and it works by transferring audio over the internet instead of over phone lines. This enables any internet connected device to access the system (provided they have the correct login, of course) and is a perfect option for distributed and remote teams that need to be connected to a single communications platform.
Desktop app – Many software phones have desktop applications. These allow you to make calls from your desktop on laptop/PC. This eliminates the need to open any browser and log in to any program, since the desktop app can just constantly run on your computer.
Webphone – A variation of a software phone that works in your web browser (hence “web phone”). While softphone software generally needs to be downloaded to function, a webphone doesn’t need to be downloaded. You just need to log in to the system, and the dialer will appear right in your browser.
Browser – This is where you make calls with a webphone. It’s also where you do almost everything else you do on the internet. The web browser is where you “browse” the internet. The most common browsers are Google Chrome, Mozilla Firefox, Internet Explorer, and Safari.
Ready to Start Using a Softphone?
With every year, technology is becoming less dependent on hardware and wires and is increasingly becoming cloud-based. Unlike hand-held phones that are quickly falling into oblivion, a software phone is a solution that is equally reliable, simple, and future-oriented.
Now that you know what a softphone is, don’t forget to join it with MightyCall’s VoIP phone system – coming with over 30 features and integrations of its own, it provides you with a cost-effective, reliable communications hub that your business will feel confident about for years to come.