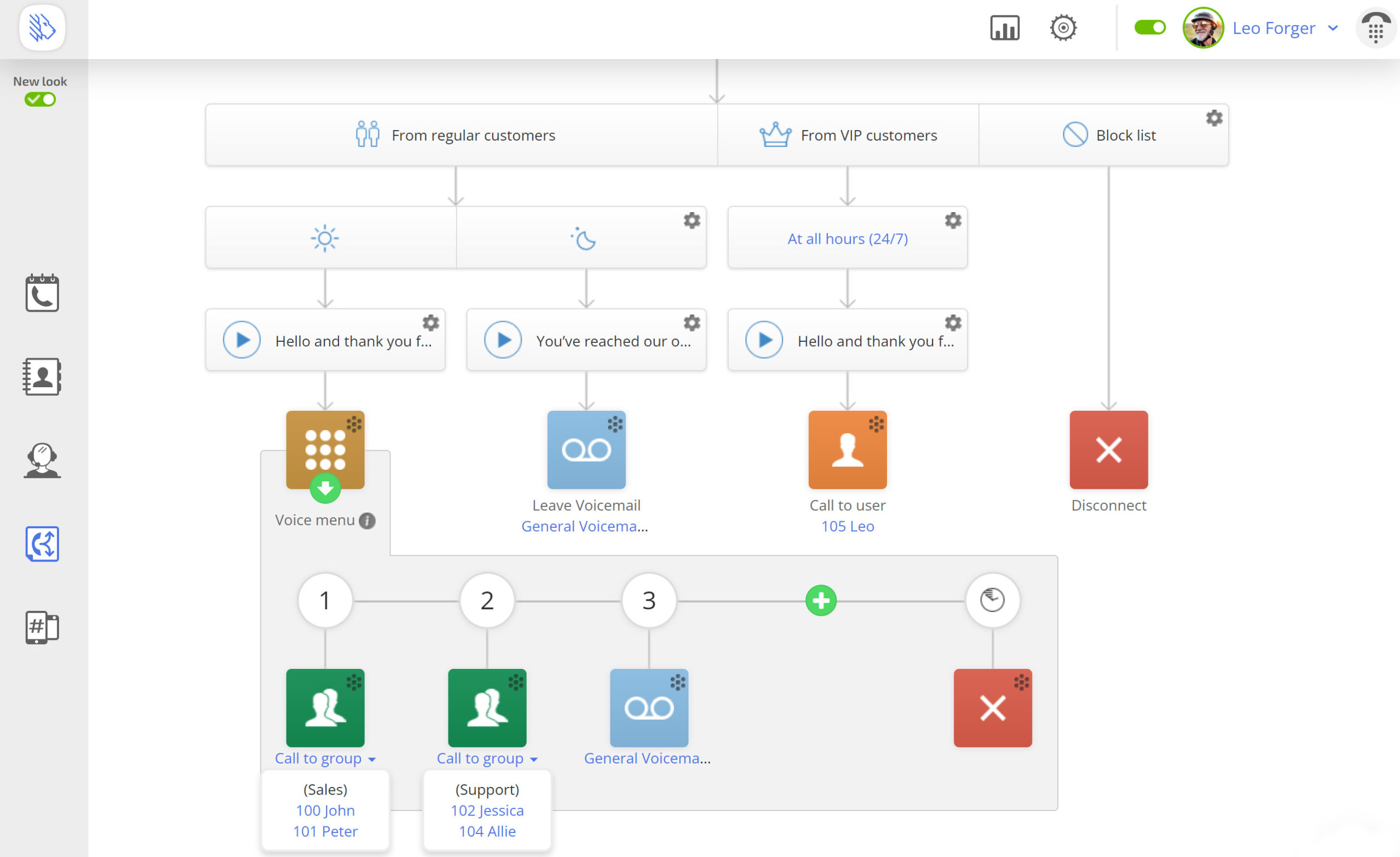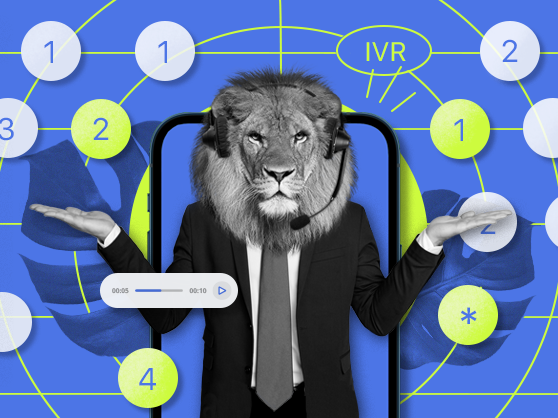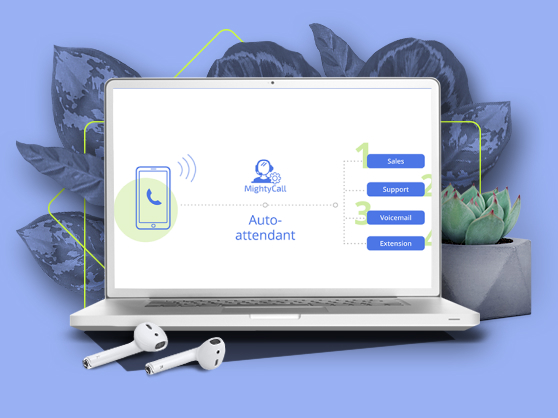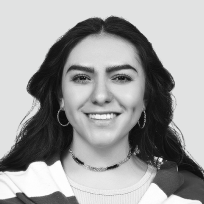Navigation:
- What Is IVR?
- What Does IVR Look Like?
- How to Set Up an IVR System in MightyCall
- What’s the Purpose of an IVR System?
- Interactive Voice Response System in a Flash
- How Does IVR Work?
- What Is an IVR Phone Menu?
- IVR Features (and More) in MightyСall
- How to Configure and Customize the IVR System in MightyCall
- IVR on Android and iOS
- What Is the Difference Between Interactive Voice Response and Auto Attendant?
- Why Use IVR?
- Use Case
- Helpful Terms to Know About Interactive Voice Response (IVR)
- Ready to Start Using IVR?
What Is IVR?
IVR stands for Interactive Voice Response. It’s a telephony feature that provides different call handling options based on the input it receives from the caller. On the caller’s end, the actions are carried out through a telephone keypad or through voice input. On the system’s end, it is pre-programmed to perform specific actions to match the caller’s request. If you’ve ever done the “Press 1 for X, Press 2 for Y” routine when calling a company, you’ve encountered an IVR telephone system in action.
What Does IVR Look Like?
MightyCall’s feature is visual and simple to set up. You’ll find it in the “Call Flow” section of the MightyCall web panel, in the “Incoming Calls” tab, as a diagram or “tree” with several branches. At the top, you’ll see your business number. Then, next down, you’ll see call routing rules from various customers, like “From regular customers”, “From VIP customers”, and “Block list”, and customizable voice greetings to play before your voice menu. Now, towards the bottom of the “tree”, you’ll see a golden-colored square icon with dots resembling a dial pad on it. This is the feature you need – Voice Menu.
How to Set Up an IVR System in MightyCall
Our friendly, minimalist interface makes IVR setup a piece of cake:
- Go to Call Flow → Incoming Calls.
- Under the “From regular customers” section, and the “Sun” icon (which means “Working Hours”), you’ll see the voice greetings player.
- Choose the default greeting or record and upload your own
- Below, you’ll see the Voice Menu square icon (gold in color, with dots resembling a dial pad on it). Click on it.
- You’ll now see voice menu options appear, with the numbers 1, 2, etc. and a green “plus” sign. These stand for the numbers on your dial pad for which you can configure actions.
- Select the desired actions for numbers 0 up to 9 (e.g. 1 = forward to Bill, 2 = Forward to Sales, etc.). Use the “plus sign” symbol to add more numbers.
- Select an action should a timeout occur (if a caller does nothing for a long time).
- Save changes.
If you want to choose a voice menu for other sections of the flow, such as non-working hours, or calls to VIP clients, repeat steps 3-6 for the appropriate branches of the IVR.
What’s the Purpose of an IVR System?
This calling software is useful to both businesses and callers. It takes human error out of the process of routing calls and handles quite a few functions automatically. Here are the main uses:
Automates call forwarding – Instead of repeating their problem to several employees until the call is manually transferred to the appropriate person, the caller interacts with the smart system once and is instantly directed to the department that’s most fitting for their query.
Routes calls between offices – several offices across the state or even across the country can be tied to a single number. The caller will have the option to select the exact office they need to talk to, and the call will be routed automatically.
Automates general information – companies waste lots of time on answering the simplest queries like “What are your operating hours?” or “What’s your location?”. The system can play pre-recorded messages addressing popular questions and completely relieving your team of those duties.
Interactive Voice Response System in a Flash
Are you more of a visual person? We are too! That’s why we made this short but informative video showing our system in action
How Does IVR Work?
An IVR phone system is an automated system that cooperates with the caller to route their request directly to the department, person, etc. where it can be addressed most productively for the client.
- When your system gets an incoming call, the caller hears a pre-recorded voice greeting.
- The system presents several options to the caller, such as “Press 1 for hours and location”, “Press 2 for Sales”, “Press 3 to talk to an operator”, etc. The system then uses DTMF tones technology to carry out actions based on the caller’s input.
- Usually, the caller will be directed to the appropriate line or departments based on the keys they press. Some technology can also pick up voice input from the caller through AI voice recognition.
- If the caller doesn’t press anything for a long time, the system routes the call to a preset line or voicemail.
Now, let’s take a look at the technologies (including the latest and smartest) that the system uses to interact with callers.
Dual-tone multi-frequency signals (DTMF)
Dual tone multi-frequency (DTMF) is just a fancy way of naming a technology that uses tones generated by your phone’s dial pad to signal intent and carry out an action. In other words, when the auto attendant prompts the caller to “Press 1” and the user presses 1 on their dial pad, the sound is processed by the system and carries out a specific (pre-configured) action, such as forwarding the call to the Sales department. This is the most reliable and popular interactive voice response system.
Voice recognition technology
IVR with voice recognition technology (also called speech recognition) moves beyond recognizing tones on a dial pad and identifies spoken input. This means that callers can navigate the voice menu without pressing numbers but just by saying words, of which they are alerted by the voice menu. For example, instead of pressing 2 for support, the caller can just say “Support”. Usually this option isn’t used as a standalone service, but combined with DTMF, which can come in handy if a glitch in speech recognition occurs.
Artificial Intelligence (AI)
AI works together with speech recognition and comes in handy when the caller speaks in natural language instead of one-word phrases to navigate the menu. AI can catch keywords from the phrase to automatically direct the caller to a preset line to answer their concerns. For example, if a caller says “I need help”, an advanced IVR call system with AI can be programmed to recognize the keyword “help” as a means to route the person to the Support department.
What Is an IVR Phone Menu?
An IVR menu is the menu of options presented to the caller. These options may include connecting to general information, a specific office branch, to a service in a specific language (like English or Spanish), to a department, specific extension, or talking to a live agent right away.
This feature is also called a “phone tree” because it resembles a tree with new branches growing out of existing ones. This is especially true of the multi-level feature that can also be part of IVR. The latter is a more advanced telecommunications feature that offers a “voice menu within a voice menu”. For example, when a business offers bilingual services, or for departments within different office branches.
Unless you are a call center or a large company, we suggest sticking to a simple voice menu. This will organize your communications process while pleasantly surprising callers by the fast response on the line.
IVR Features (and More) in MightyСall
MightyCall offers many interesting options within its IVR solution. Here’s what you will find inside:
- Voice menu – set up a simple menu with several call handling options for the user. They will navigate the phone menu by pressing numbers on their dial pad.
- Custom greetings – personalize your voice menu with custom voice greetings that reflect the tone of voice of your company.
- Route calls to individuals or groups – forward the call to a specific person on your team, or direct it to an entire group, like “Sales” – the choice is yours. You can even route a call to an external number.
- Route call to an audio greeting – Great for providing callers with general information. For example, you can pre-record a message with your individual FAQs like working hours, location, or information about specific sales.
- Business Hours – you can set different voice menus for business hours and non-working hours. For example, during non-working hours you may just provide the options of general information and leave a voicemail.
- Call Queues – through your voice menu, you can also choose to forward calls to call queues. This is usually used when the option “Talk to an operator” is chosen. This places the call in a wait line until an operator becomes available and picks up. While the person is on hold, they can hear a custom voice message and on-hold music.
- Dial by name – invite callers to reach a specific employee based on their Name. For example, if they dial “John” on their dial pad, the system will connect them to the extension assigned to “John”.
- Voicemail – Lets the user leave a message, for example if the wait is too long, or if they contact you during non-working hours.
How to Configure and Customize the IVR System in MightyCall
Above, we’ve discussed the many features available within MightyCall’s automated IVR. Here’s how to activate some of the most popular options in just a few steps.
Route a call to specific users
- Go to the Call Flow section of the MightyCall Web Panel
- Under the “Incoming calls” tab, you will see the flow for your business number. If you have several business phone numbers, the flows will be available under different tabs corresponding to your number
- At the bottom, you will see a golden icon that says “Voice Menu”. Click on it.
- You’ll see various options under the symbols 1, 2, etc. Click on the orange round icon with a single silhouette. This is the “Call to user” option.
- Choose the user to forward the call to and click “Save changes”.
Route a call to a group
- Go to the Call Flow section of the MightyCall Web Panel.
- Under the “Incoming calls” tab, you will see the flow for your business number. If you have several business numbers, the flows will be available under different tabs corresponding to your number.
- At the bottom, you will see a golden icon that says “Voice Menu”. Click on it.
- You’ll see various options under the symbols 1, 2, etc. Click on the green round icon with a double silhouette. This is the “Call to group” option.
- Select the group to forward the call to and click “Save changes”.
Route calls to a call queue
- Go to the Call Flow section of the MightyCall Web Panel
- Under the “Incoming calls” tab, you will see the flow for your business number. If you have several business numbers, the flows will be available under different tabs corresponding to your number
- At the bottom, you will see a golden icon that says “Voice Menu”. Click on it.
- You’ll see various options under the symbols 1, 2, etc. Click on the purple round icon with two silhouettes and a clock. This is the “Call queue” option.
- Select the queue and click “Save changes”.
Dial by name
- Go to the Call Flow section of the MightyCall Web Panel
- Under the “Incoming calls” tab, you will see the flow for your business number. If you have several business numbers, the flows will be available under different tabs corresponding to your number
- At the bottom, you will see a golden icon that says “Voice Menu”. Click on it.
- You’ll see various options under the symbols 1, 2, etc. Click on the round icon with “ABC” on it. This is the “Dial by Name” option.
- Select it and click “Save changes.”
IVR on Android and iOS
To have every MightyCall feature in your pocket, wherever in the world business finds you, download our free Mobile App for iOS or Android today.
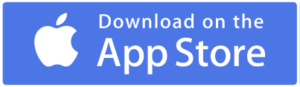
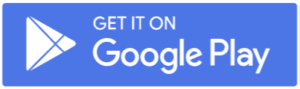
What Is the Difference Between Interactive Voice Response and Auto Attendant?
Think of Auto Attendant as a basic voice response system. What it does is routes phone calls to a specific number or extension based on what the caller pressed on their dial pad. IVR applications go beyond this – they don’t just route calls to a number but interact with the caller to first determine the purpose of their call and then direct them to the appropriate pre-recorded information, person, office, or otherwise. Unlike an auto attendant, IVR software can be configured into a complex system that allows call centers and companies with multiple office branches to work under the roof of a unified business phone system.
Why Use IVR?
VoIP IVR comes as part of a virtual phone system. It can close a multitude of communications issues for a company and help you:
Easily provide information
For when people are just calling to find out your working hours, location, or checking up on a popular offer, save employee time by providing that information in a pre-recorded message.
Make employees more focused
when communications tasks are organized between employees whose job it is to answer them, it makes your team a lot more productive and focused than wasting time on manually routing calls where they need to go.
Improve customer service
Avoid frustrating transfers from one colleague to another and cut down on wait time by directing callers to the exact person or department where their concern will be answered promptly.
Unify communications
If you have several office branches and one business number, you can easily unify them. Setting up IVR means calls will go to the appropriate location through an automated voice menu.
Use Case
Let’s say you have two offices in different locations – one operating in New Jersey and another in Pennsylvania. You have one toll-free number for both offices but need to properly differentiate and route calls to the different locations, so there’s no mixup when customers call. With this feature, your callers will hear an invitation like “Press 1 for the NJ office”, “Press 2 for the PA” office. By pressing an appropriate number, callers can then talk directly to an operator in the specific location. Meanwhile, their company will have the convenience of operations under a single number.
Helpful Terms to Know About Interactive Voice Response (IVR)
When setting up your IVR platform, you will encounter some definitions a lot of the time. Here are a few to remember:
- Call flow – the general path a call takes when it enters the phone system. Example of a flow includes a caller being greeted with a voice greeting and then going on to a voice menu.
- Voice menu – an automated menu where the caller is presented with options of how to interact with the company by pressing numbers on their phone’s dial pad. An example includes prompts to “Press 1 for X”, “Press 2 for Y”.
- Call transfer – the transfer of a call from one employee’s phone line or extension to another number, extension, or device.
- Call queue – the waiting line in which incoming calls are placed until an operator becomes available to take the call.
Ready to Start Using IVR?
When looking into an IVR service, large businesses may be inclined to look into in-house solutions. While this may be applicable for large companies with dedicated IT departments, small to medium-sized businesses are better off with a cloud-based phone system with IVR.
A virtual phone service like MightyCall integrated with IVR for your business is basically a double deal for a single price. Unlike in-house solutions, there’s no special hardware or even IVR software to buy or download – you can start using it in a few minutes! We’re also on the line to support you anytime you need us, and will guide you through any setup questions.
Ready to improve your customer and team experience with over 30 business communications features? Start your free trial of MightyCall or book a demo today!